โหลด โปรแกรม Snipping Tool Windows 10, วิธีการแคปหน้าจอในคอมพิวเตอร์ ไม่ต้องหาโปรแกรมมาลงให้วุ่นวายใช้งาน ด้วย Snipping Tool
เมื่อเลือกตัวเลือกนี้กรอบการเลือกจะปรากฏรอบ ๆ สนิปหลังจากถ่ายเสร็จโดยใช้สีหมึกที่คุณเลือก. เมื่อคุณเลือกตัวเลือกของคุณเสร็จแล้วให้คลิก" ตกลง" เพื่อกลับไปที่หน้าต่าง Snipping Tool หลัก. ถ่ายภาพหน้าจอพื้นฐาน หากต้องการจับภาพหน้าจอด้วย Snipping Tool ให้คลิกลูกศรลงทางด้านขวาของปุ่ม" ใหม่". คุณจะเห็นสี่ตัวเลือกที่นี่: Snip ฟรีฟอร์ม. สนิปนี้ช่วยให้คุณวาดรูปร่างใด ๆ ด้วยตัวชี้เมาส์ของคุณแล้วจับภาพหน้าจอของพื้นที่ที่เลือก. Snip สี่เหลี่ยม. สนิปนี้ช่วยให้คุณวาดสี่เหลี่ยมด้วยตัวชี้ของคุณแล้วจับภาพหน้าจอของการเลือกสี่เหลี่ยม. Window Snip. สนิปนี้ให้คุณคลิกที่หน้าต่างที่เปิดอยู่ใด ๆ เพื่อจับภาพหน้าจอของส่วนที่มองเห็นได้ของหน้าต่าง ซึ่งหมายความว่าหากเนื้อหาบางส่วนของหน้าต่างเป็นภาพนอกส่วนของหน้าจอจะไม่ถูกบันทึก. Snip แบบเต็มหน้าจอ. สนิปนี้ช่วยให้คุณถ่ายภาพหน้าจอของจอแสดงผลทั้งหมดของคุณ หากคุณมีจอภาพหลายจอเนื้อหาของจอภาพทั้งหมดของคุณจะถูกบันทึก. โปรดทราบว่าเมื่อเมนูเปิดอยู่การเลือกอย่างใดอย่างหนึ่งจะมีจุดดำอยู่ข้างๆ นี่เป็นการระบุประเภทเริ่มต้นของสกรีนช็อตที่ Snipping Tool จะใช้ถ้าคุณคลิกปุ่ม" ใหม่" แทนการเปิดเมนูดรอปดาวน์ การเลือกเริ่มต้นจะเป็นภาพหน้าจอประเภทสุดท้ายที่คุณทำ.
Tutorial
หากใครกำลังมองหา โปรแกรมแคปหน้าจอ ( Capture Screen) บนวินโดวน์ 10 ไม่จำเป็นต้องโหลดโปรแกรมเสริมใด ๆ วันนี้ จะมาสอนการ แคปหน้าจอ ด้วย Snipping Tools ที่มาพร้อมกับ Windows 10 และไม่ยุ่งยากอีกด้วย วิธีแคปหน้าจอคอมพิวเตอร์ด้วย Snipping Tools on Windows 10 1. ขั้นตอนแรกให้เราเปิดโปรแกรม Snipping Tools โดยเข้าไปที่ช่อง Search Box ของวินโดวน์ 10 แล้วค้นหาเครื่องมือ " Snipping Tools " Search Box Snipping Tools. 2. เมื่อเราเปิดโปรแกรมขึ้นมาเราจะพบกับหน้าตาของ Snipping Tools และเมนูต่าง ๆ ที่ใช้ในการปรับแต่งมากมาย Snipping Tools. 3. ให้ไปที่หน้าที่ต้องการจับภาพหน้าจอ 4. จากนั้นทำการกดปุ่ม " Windows + Print Screen " บนคีย์บอร์ดพร้อมกัน เราจะได้ภาพหน้าจอที่เราต้องการทันที Windows + Printscreen โดยรูปภาพที่เราทำการจับนั้นจะถูกเก็บอยู่ในโฟลเดอร์ดังนี้ This PC > Pictures > Screenshots โดยอัติโนมัติ Screenshots. นอกจากการจับภาพหน้าจอด้วยคีย์ลัดแล้วโปรแกรมยังมีฟังก์ชั่นให้ใช้อีกมากมาย ที่น่าสนใจก็จะมีดังนี้ การจับภาพหน้าจอเป็นส่วน ๆ ด้วยการคลิกเลือกที่เมนู New > Window Snip ของโปรแกรมก็จะเป็นการจับภาพเป็นบล็อกสี่เหลี่ยมตามที่เราได้ทำการเลือกเองดังภาพ วิธีแคปหน้าจอคอมด้วย Snipping Tools เป็นยังไงบ้างครับกับ Snipping Tools ที่มาพร้อมวินโดวน์ 10 โดยที่เราไม่จำเป็นต้องลงเครื่องมือเสริมใด ๆ เลยก็สามารถจับภาพหน้าจอได้อย่างมืออาชีพ
- โหลด โปรแกรม snipping tool windows 10 64 bit
- จับภาพหน้าจอง่ายๆด้วย Snip & Sketch ฟีเจอร์ใหม่ของ Windows 10 เวอร์ชัน 1809
- โหลด โปรแกรม snipping tool windows 10 pro 64 bit
- เที่ยว บิน ไป ย่างกุ้ง พม่า ภาษาอังกฤษ
- โหลด โปรแกรม snipping tool windows 10 jours
- Convert pptx to mp4 with sound online
- One bedroom apartment for rent in brooklyn ny
- โหลด โปรแกรม snipping tool windows 10.5
- แอ พ smart watch dogs
- วานวาสนา ตัว ละคร กระเช้าสีดา
Microsoft

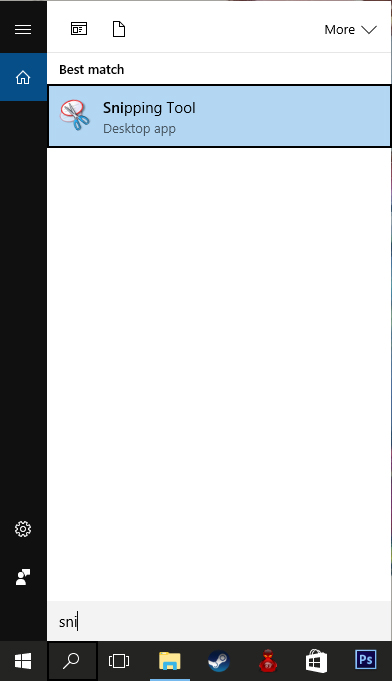
Download
หากคุณเลือกประเภท snip แล้วเปลี่ยนใจคุณสามารถคลิกปุ่ม" ยกเลิก" ได้ตลอดเวลาก่อนที่จะจับภาพหน้าจอเพื่อกลับไปที่หน้าต่าง Snipping Tool. ถ่ายภาพหน้าจอที่ล่าช้า จนกระทั่ง Windows 10 เครื่องมือ Snipping ยังคงไม่เปลี่ยนแปลงนับตั้งแต่เปิดตัวใน Windows Vista ใน Windows 10 เครื่องมือ Snipping มีคุณสมบัติเหมือนเดิมทุกประการ แต่ยังเพิ่มความสามารถในการจับภาพหน้าจอที่ล่าช้า หากคุณคลิกที่ลูกศรลงถัดจากปุ่ม "เลื่อนออกไป" คุณจะเห็นว่าคุณสามารถเลือกตัวเลขระหว่าง 0 ถึง 5 ตัวเลขนี้แสดงว่า Snipping Tool จะรอกี่วินาทีระหว่างเวลาที่คุณคลิก "ใหม่" และเวลา จับภาพหน้าจอจริง สิ่งนี้ให้เวลาคุณในการทำสิ่งต่าง ๆ เช่นเมนูเปิดในหน้าต่างเนื่องจากเมื่อคุณคลิกไปที่เมนู Snipping Tool ในหน้าต่างอื่นมีแนวโน้มที่จะปิด. โปรดทราบว่าเช่นเดียวกับเมนู "ใหม่" ตัวเลือกเริ่มต้นมีจุดสีดำระบุเวลาที่จะใช้หากคุณเพียงแค่คลิกปุ่ม "ล่าช้า" แทนที่จะใช้เมนูแบบเลื่อนลง. ทำงานกับภาพหน้าจอหลังจากจับภาพแล้ว หลังจากที่คุณจับภาพหน้าจอชนิดใดก็ได้โดยใช้ Snipping Tool มันจะเปิดขึ้นในหน้าต่างแก้ไข เครื่องมือแก้ไขเครื่องมือ Snipping ช่วยให้คุณสามารถแก้ไขและใส่คำอธิบายประกอบภาพหน้าจอ คุณมีตัวเลือกใหม่หลายตัวบนแถบเครื่องมือ ปุ่ม" ใหม่" และ" ล่าช้า" จะนำคุณกลับสู่หน้าต่าง Snipping Tool ปกติเพื่อให้คุณสามารถจับภาพหน้าจอได้มากขึ้น.
สำหรับโปรแกรมจับภาพหน้าจออย่าง Snipping Tool ที่มีอยู่ใน Windows 10 อยู่แล้ว แต่หลายคนอาจจะยังไม่ทราบว่ามันมีโปรแกรมนี้อยู่ ซึ่งแน่นอนว่ามันเป็นโปรแกรมที่ใช้ในการจับภาพหน้าจอทั้งแบบเต็มหน้าจอหรือตัดเฉพาะส่วนที่เราต้องการได้ หรือบางคนอาจจะใช้ปุ่ม Print Screen ในการจับภาพนหน้าจอซึ่งมันก็จะเอาไปทั้งหน้าจอเลย และมีข้อจำกัดอยู่มาก แต่ในการอัปเดต Windows 10 เวอร์ชันล่าสุดนี้ทาง Mirosoft ก็ได้พัฒนา Snipping Tool ใหม่ที่มีหน้าตาสวยขึ้นอย่างมาก โดยเปลี่ยนไปใช้ชื่อ "Snip & Sketch" และหน้าตาที่สวยงามหน้าใช้ขึ้นเยอะ! ในส่วนของการใช้งานนั้นก็ง่ายนิดเดียว เพียงแค่กดปุ่ม Windows + Shift + S พร้อมกับเราก็จะเริ่มเข้าสู่การจับภาพหน้าจอแล้ว! เราก็เลือกได้เลยว่าอยากจะได้ในส่วนไหน เมื่อเราเลือกส่วนที่เราต้องการจับภาพแล้ว จะมีการแจ้งเตือนจากระบบว่า Snip saved to clipboard แม่เจ้า นั้นหมายความว่าภาพหน้าจอที่เราเลือกนั้น สามารถกด Ctrl + V เพื่อไปวางที่ไหนก็ได้เลยนะเออ! คล้ายๆกับกดปุ่ม Print Screen เลย หลังจากนั้นให้เรากดตรงที่แจ้งเตือนได้ลยเพื่อเข้าสู่หน้าจอการปรับแต่งต่อไป ทีนี้ก็จะเริ่มเข้าสู่หน้าจอของโปรแกรม Snip & Sketch ที่ให้เรานั้นสามารถปรับแต่งรูปภาพของเราได้ตามต้องการ จะขีดจะเขียนอะไรก็ได้ตามใจชอบเลย รวมไปถึงการปรับหมุนภาพก็ทำได้อย่างง่ายดาย และเมื่อเราตกแต่งเสร็จเรียบร้อยแล้ว เราก็สามารถกดปุ่ม Save รูปภาพได้จากปุ่มบนขวา จากนั้นก็ตั้งชื่อตามที่เราต้องการ เพียงเท่านี้เราก็จะได้ภาพหน้าจอที่มีคุณภาพและสวยงามตามที่เราต้องการแล้ว!